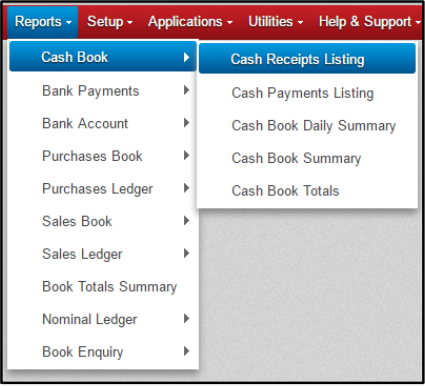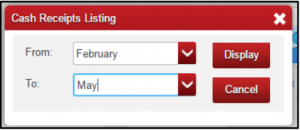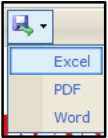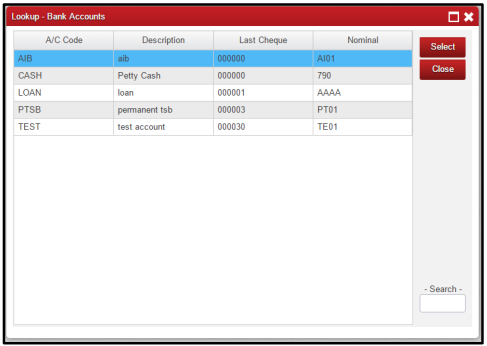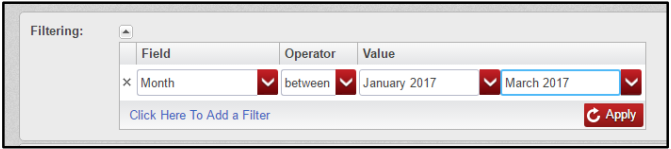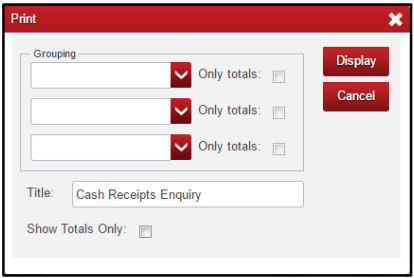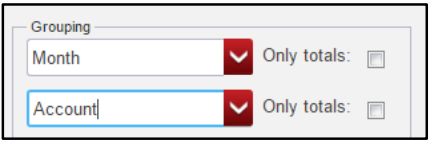Introduction #
This guide explains how to export reports/data from big red cloud. Firstly, you should consider what data you wish to export? Or if you wish to export as much data as possible, then we recommend exporting all reports (in all years) covering as large a range as possible (for example: for a customer report: all customers from month 1 to month 15).
Exporting a Report #
In Big Red Cloud all reports can be exported to at least Excel, PDF or Word format. To export a report:
1) Select ‘Reports’ (from the red bar at the top of your screen).
2) Select the appropriate section (e.g. Sales Book) and the appropriate report.
4) Choose the criteria you want (e.g. From Month 1 To Month 15, for ALL customers etc.)
5) Click ‘Display’
6) The report will display on a new screen/tab. If it does not, then you may need to enable popups on your browser (or enable them for ‘app.bigredcloud.com’).
7) You will see a floppy disk ‘Export’ icon in the grey bar along the top of the screen. Click this and click your required export format (Excel, PDF or Word).
8) Your browser (and browser settings) may determine what happens next i.e. whether the report automatically downloads into your downloads folder (in ‘Start – Documents -My Documents – Downloads’), or whether it asks you to ‘Save’ or ‘Save As’. If it asks you to ‘Save As’ you can choose where you want to save it to.
Exporting a Debtors Statement #
Exporting a statement is similar to exporting a report, up to the point that you click ‘Display’. When the statement(s) displays you will see a ‘Print’ and ‘Save’ button along the top left. The ‘Print’ button allows you print the report. The ‘Save As’ button allows a much larger variety in file types.
Book Enquiries #
This is useful if you wish to export the complete data of transactions within a book. There is one for each book, and the process for each is the same, the only variation is for the payments book you must select the bank account and so you would run an enquiry for each bank account but you only need to run one for any other books/items.
1) Click ‘Reports’ – ‘Book Enquiry’ – and select the appropriate book.
2) On the payment book enquiry select the appropriate bank account.
3) By default the book enquiries give you a month based filter that selects the transactions between 2 periods (months). Set the first value to the beginning of the required period and the second value to the end of the required period and click ‘Apply’. This will load that data into a grid below.
4) Click ‘Export’ (at the bottom of the screen) to save a list of all of the transactions in that grid to Excel format.
5) ‘Print’ allows for the grouping of transactions and to show totals only. Grouping the transactions by month
will set all that month tab’s transactions into a block with its own subtotal, with a breakdown month by month
within your selected period. There are 3 levels of groupings, so you can further configure this if you like.
The ‘Only Totals’ option allows you to display the total (but not each transaction) of the group(s) selected.
IMPORTANT: Please ensure you have all the information that you require from your Big Red Cloud before your subscription ends, as we cannot guarantee that your data will be available in the future for you without a subscription in place.