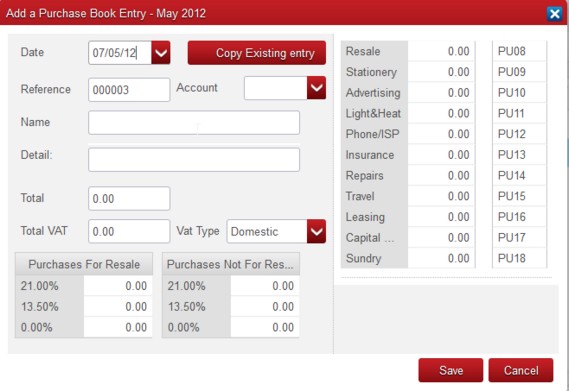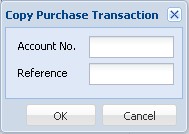At the Purchases Book browse screen click on the Add button.
A screen entitled ‘Add a Purchase Book Entry’ plus the month / year selected in the browse screen is displayed:
Notes On Purchases Book Entries. #
Date.
Enter transaction date. As described earlier, the program attaches more importance to the month of entry than it does to the date of the transaction. However, the date you enter here can be important because in the Purchase Ledger (unlike here in the Purchases Book) invoices are listed in transaction date sequence.
Reference.
The number shown in this box (maximum 6 digits) is your reference and not the number printed on the Supplier’s invoice. As you go about adding a series of invoices the program will automatically ‘offer’ you the next number, made up of the last reference number used plus one.
If the reference number shown is not the one you wish to attach to this entry then you should change it by overwriting with a maximum of 6 digits.
Account.
You must enter a Supplier’s Account Code. Click on the down-arrow in the Account field to see a list of Suppliers or add a new one.
Name.
Once you enter a Supplier’s Account Code the Supplier’s name will automatically display in this box.
Detail.
This box, which you may skip if you do not wish to use it, allows you to further describe the transaction you are entering. Type in whatever you choose (maximum 40 characters) or click on the down-arrow to select an Abbreviation from the drop-down list.
Total.
Enter the VAT inclusive total of the invoice, i.e. the gross total. If you are entering a Credit Note, key a minus sign in front of the total and in all subsequent amount boxes.
Total VAT.
Enter the total amount of VAT shown on the invoice, regardless of whether it comprises one or more % rates. If there is no VAT on the invoice enter a zero. If the invoice shows only a gross (VAT inclusive) total or the VAT is all at a single rate you may, if you wish to avoid having to calculate the VAT content, skip this box and allow the program to do it for you when in the For Resale or Not For Resale boxes below.
If you are entering an invoice from another country you should first read the notes entitled Recording Purchases from Other Countries at the end of this section.
VAT Type.
If the invoice you are entering was issued within the same state and is subject to VAT in the normal way then you can leave the VAT Type as Domestic.
If the invoice was issued outside the state or is not subject to the VAT in the normal way then you must select the appropriate VAT Type. From the drop-down list select the VAT Type applicable.
Other EU.
Invoice issued from another EU state (notional VAT will be applied).
Foreign – Non EU.
Invoice was issued elsewhere in the world.
VAT Exempt.
Invoice was issued within the state but is VAT Exempt.
Reverse Charge.
Invoice received from a subcontractor on which you must account for the VAT.
For Resale And Not For Resale.
Whether the goods or services being purchased are For Resale or Not For Resale is entirely a matter for your own judgment.
Into each of the VAT % boxes enter the net (VAT exclusive) amount relating to that VAT rate, as shown on the invoice. The program will not allow you to proceed until it is satisfied that the total of all these net amounts equals the difference between the invoice’s gross Total and Total VAT, as already entered above.
If the invoice you are entering contains a VAT element but shows only a gross (VAT inclusive) amount and you have opted to skip the Total VAT box (above), then proceed as follows: place the cursor in whichever box represents the VAT % rate which applies to the goods or services bought, then press the Page Up (PgUp) key. The net and VAT are calculated at the selected rates and the values entered.
Analysis Categories.
Enter net (VAT exclusive) amounts in one or more of the fields, as relevant. The program will not allow you to proceed until the total of the amount(s) entered equals the total net amount of the invoice.
If you are only going to make an entry in one Analysis Category, or when you have only one Analysis Category entry left to make, place the cursor in the appropriate box then press the Page Down (PgDn) key. The Category is updated with the remaining amount to analyse in the accounting software.
User Defined Field(s).
If relevant, enter appropriate details into either or both of the User Defined Fields. (Figure 2-8 above shows both fields as having been activated with the titles Job No and Dept No).
Copy Existing Entry.
This button allows the information from a different Purchases Book entry to be taken and used in a new entry. When the button is pressed, you are asked for both the Reference Number and the Account Code of the invoice to be copied. With this information, the Big Red Cloud® fills in the details of the new invoice, which can then be edited if necessary, and saved.
The screen to specify the Purchases Entry to be copied.