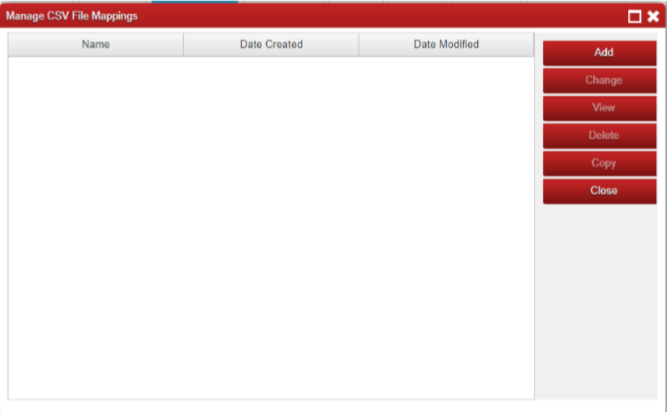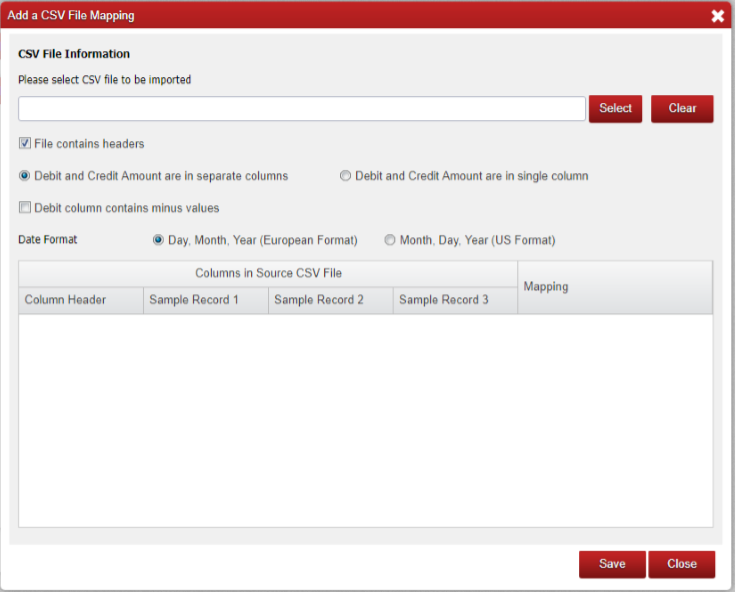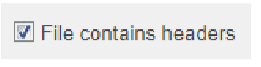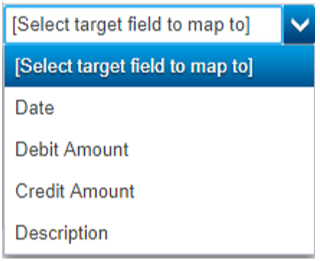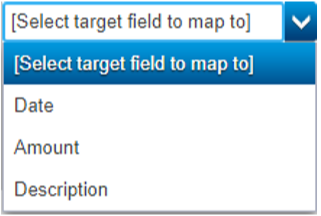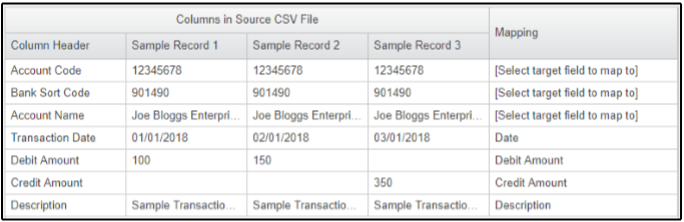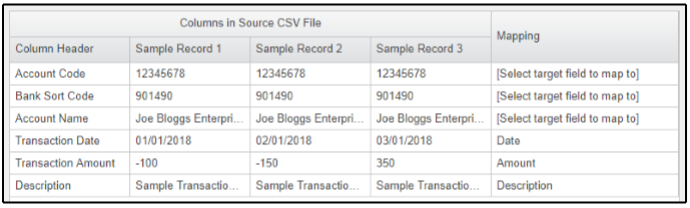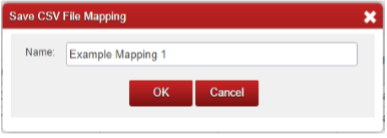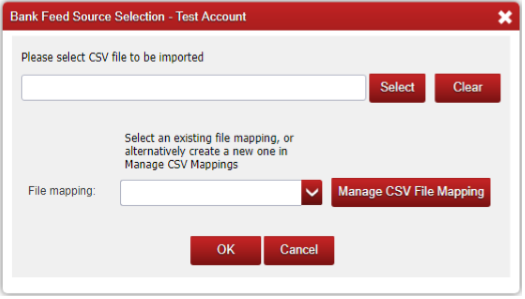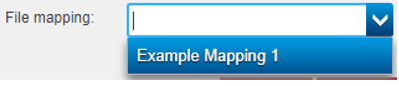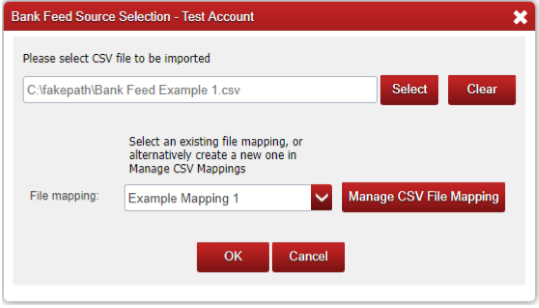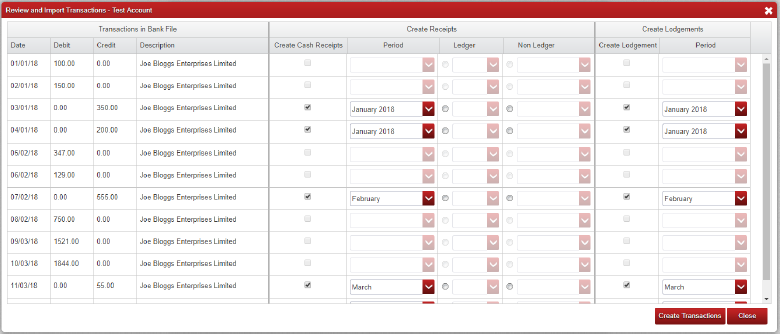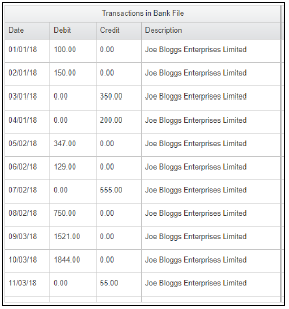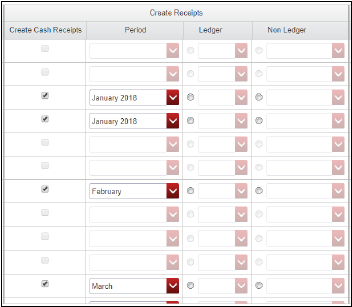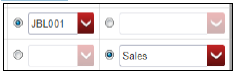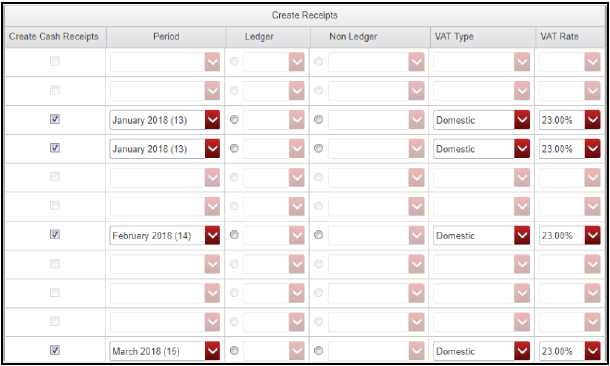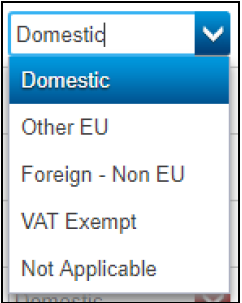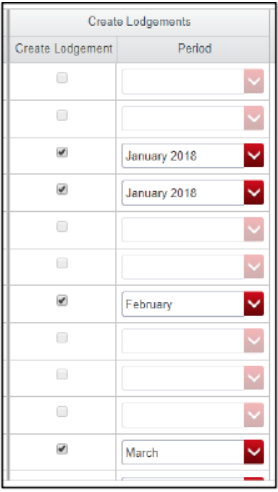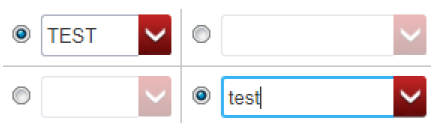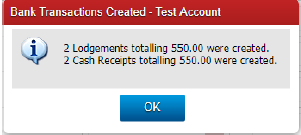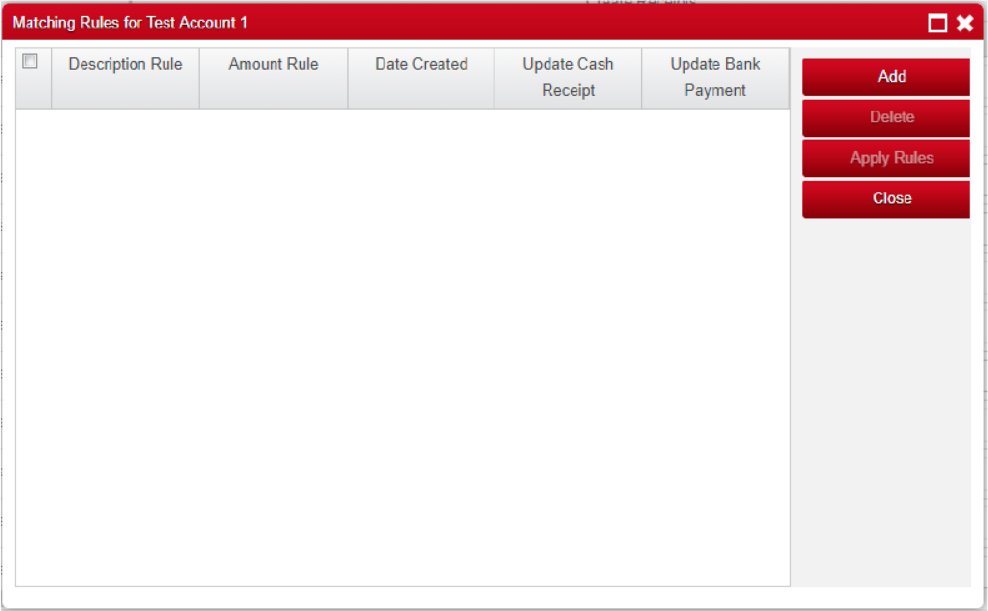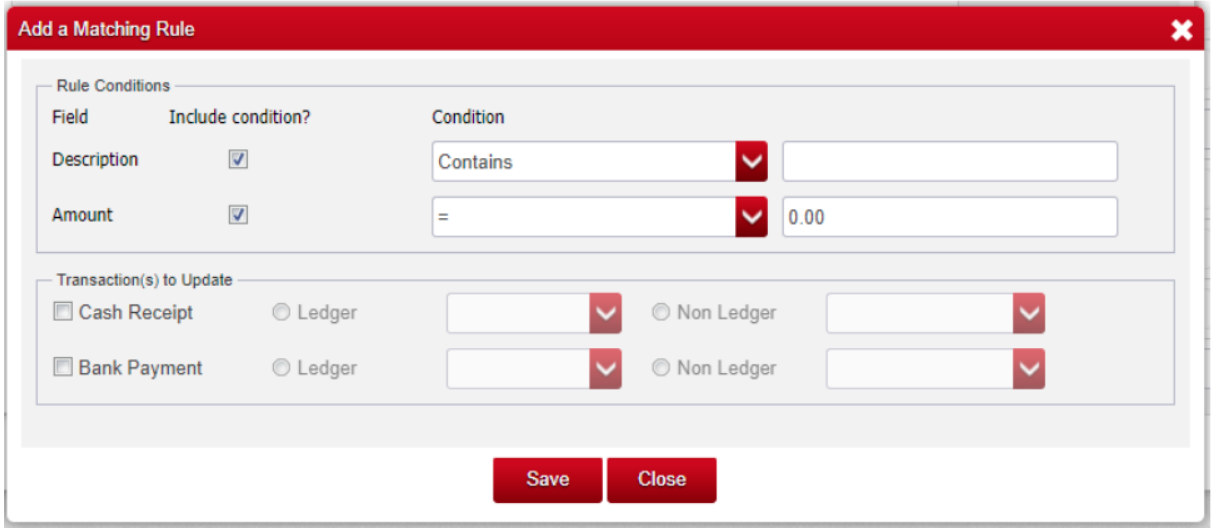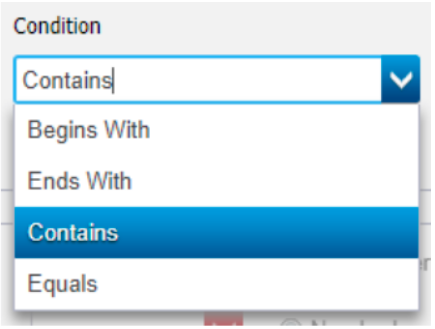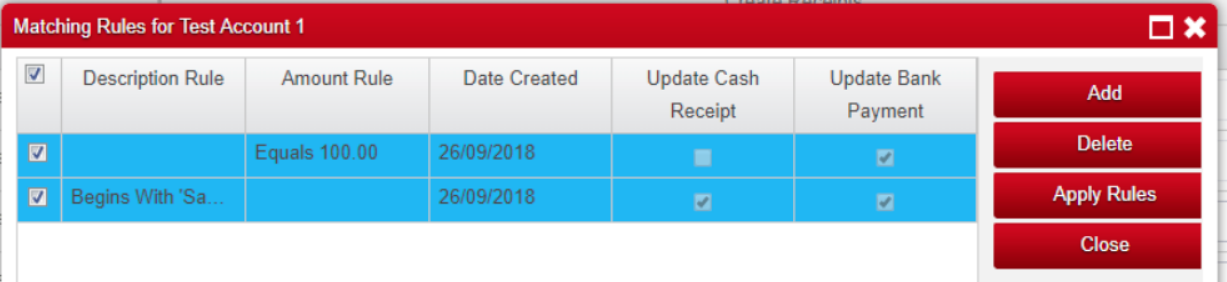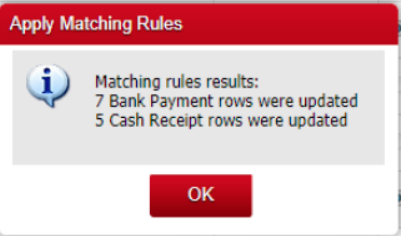This guide has been written to instruct users in importing Bank Lodgements from a CSV file, either provided by your bank or another software.
Locating the Bank Feed Button #
The Bank Feed button is available in the Bank Accounts tab through both Lookup and the Setup menu.
You can open lookup from the icon on the main screen after you open your company, as well as in the toolbar at the top of the screen when you are using one of the books of entry.
The Bank Feed button is on the right of the Bank accounts screen after it has opened and appears between the Ledger and Reconcile buttons.

Once the Bank Feed button is clicked it will open the Bank Feed Source Selection screen.
The CSV option will be selected by default since, as no bank has yet released its PSD2 Feed option, it is not currently available.

Creating A CSV File Mapping #
Adding The File Mapping
Before a file can be imported it must have a file mapping generated.
This is done once, to tell Big Red Cloud the format of the file that you will be importing. This is then re-used for any files you receive from that source from then on.
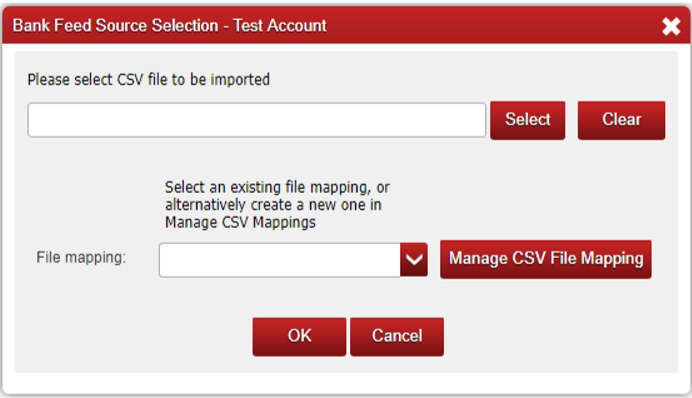
To generate the file mapping you select the option ‘Manage CSV File Mapping’.
This will open a screen listing the file mappings that you have created as well as any universal file mappings that are available.
Once the screen has opened click ‘Add’ to create a new file mapping or select an existing mapping and click ‘Change’ to amend it.
Setting The File Options #
After clicking Add use the ‘Select’ option and choose the file that you want to import.
Once you have selected your file it will be used to fill in the Column Header and Sample Record fields.
If your file has a header row then you can leave the ‘File contains headers’ option ticked, if not this should be unticked.
If your file has no headers a numbered column header will be generated.
The next option within this screen is the Debit/Credit column selector, this tells Big Red Cloud if the file you are using has separated the Debits and Credits into their own columns or not.
If you leave the default (separate columns) chosen you can also specify if your file has placed a minus symbol in front of the debit columns contents.
If it has then this box should be ticked so that Big Red Cloud understands it needs to adjust the figures to read correctly on import.
Mapping The Files Columns #
The final choice to make for your file is to set the date format for your CSV file. Depending on your banks practices the file you have may use either the European (Day/Month/Year) format or the American (Month/Day/Year) format.
Select whichever option applies to the file you are creating the mapping for.
The last step to creating a file mapping is to select the fields from your file that will be imported.
If the Debit and Credit amounts are in separate columns you will have the 4 mapping options shown to the left to select from.
The Date option is the transactions date.
The Debit and Credit Amounts should point to the Debit and Credit columns in your spreadsheet.
And the Description will be the text that appears when viewing your transaction in the ledger.
If the Debit and Credit amounts are in a single column then you will only have the 3 shown here.
The Date and Description options are as above.
The Amount option should be chosen beside the column that contains the transaction totals in your spreadsheet.
This leaves you with a screen that looks like this when there are separate debit and credit columns.
And like this when there is only one amount column.
Once you have done this you can save your new file mapping with any name you choose.
Importing Cash Receipts And Lodgements from The Bank CSV File #
Now that you have created a file mapping you can import Cash Receipts and Lodgements from a bank CSV file.
Opening the Bank feed Source selection screen again (as you did at the beginning) you can now select a CSV file to import using the select option.
You can also select your new file mapping by clicking on the arrow to the right of the File Mapping option and choosing it from the list that appears.
This should leave the screen looking like this.
If you now click ‘Ok’ you will be brought to the Review and Import Transactions Screen where you will see a list of the transactions within your file and the options available for them.
Any Credit transactions with a date inside your current financial year will be automatically ticked to create both a
Cash Receipt and a Lodgement.
The screen above is split into 4 sections (the first 3 of which are visible above).
On the left hand section you have the transaction details;
• Date
• Debit and Credit amounts
• The Description.
In the second column you have the Cash Receipts details;
• A check box to pick whether or not the Cash Receipt is created
• A drop down list to choose the period it is added to if it is created
• A radio button to say if it is a Cash Receipt from a customer (Ledger) or not (Non-Ledger)
• In each of those cases a drop down list to choose the Customer Account or the Analysis Category the entry will be added to.
On the right are the lodgements, here you have;
• A check box to pick whether or not the lodgement is created
• A dropdown list to choose the period it will be added to.
Currently only the Cash Receipts and Lodgements (the Credit transactions) can be imported so the Debit options (Bank Payments) cannot be ticked at this time.
If you use Vat on Cash Receipts you will have two extra columns, Vat Type and VAT Rate.
These columns will allow you to set the VAT Type for your entry (Shown Below) as well as the VAT Rate that will apply for it.
The Vat Rates available will be your usual VAT rates as set in ‘Setup’ -> ‘Vat Rates’.
to the right are the lodgements, here you have;
• A check box to pick whether or not the lodgement is created
• A dropdown list to choose the period it will be added to.
On the far right is the Bank Payment details;
• A check box to pick whether or not the Bank Payment is created
• A dropdown list to choose the period it is added to if it is created
• A radio button to say if it is a Payment to a Supplier (Ledger) or not (Non-Ledger)
• In each of those cases a dropdown list to choose the Supplier Account or the Analysis Category the entry will be added to.
Once you click the Create Transactions option Big Red Cloud will process the ticked transactions and create a lodgement (as a Cash Payment) or a receipt (as a Cash Receipt) for each of them within the Cash Book.
Once done it will return a message telling you how many transactions have been created and the total value of all created transactions.
If the transaction validation fails when ‘Create Transactions’ is clicked you will need to correct those errors before the import can succeed.
Creating Bank Feed Rules
It is possible to create rules which can be applied to your bank files in order to make the import easier.
The rule manager is opened by selecting ‘Manage Rules’ at the bottom left of the screen once you have loaded a Bank Feeds file and opens the following screen.
Once the screen has been opened select ‘Add’ to create a new rule and the ‘Add a Matching Rule’ option will appear.
Rules can be based on the Description line and/or the Amount of the entry in the Bank Feeds file and can have conditions set on them to assist in matching the contents of your file.
Rules Conditions:
Conditions are set on the added rules.
These conditions are used to decide what rules are applied to what transactions in the Bank Feed File.
Rules are applied from top to bottom and only the first matching rule is applied.
IE. The first rule entered to the list will be the first rule applied to an entry from the Bank Feed file. If that rule does not match the entry the second rule that was added will be applied to see if it matches.
This will continue until a matching rule has been applied to the entry at which point it will move on to the next entry from your file and no further rules will be matched against that entry.
You can match a rule to an entry in your Bank Feeds file using the Description line from the file, the Amount of the entry (which checks against both Debit and Credit) or both.
For each of Description and Amount you select your condition (explained below) and then enter the details that you wish to use to match your entry to the field on the right.
For Description you have;
– Contains: The text you enter on the right appears somewhere in the description
– Begins With: The text you enter on the right appears at the start of the description
– Ends With: The text on the right will appear at the end of the description
– Equals: The text you enter will be exactly the same as the text in the description
For Amount you have;
– =: The Amount of the entry from the file will be equal to the number entered on the right
– >: The Amount of the entry from the file will be less than the number entered on the right
– <: The Amount of the entry from the file will be greater than the number entered on the right – >=: The Amount of the entry from the file will be less than or equal to the number entered on the right
– <=: The Amount of the entry from the file will be greater than or equal to the number entered on the right
– <>: The Amount of the entry from the file will not be equal to the number entered on the right
– Between: The Amount of the entry from the file will be between the 2 values entered on the right
Transaction(s) to Update
Once a rule has been matched to an entry the ‘Transaction(s) to Update’ section is checked and the choices made in it are applied to the entry.
Your rules can be applied to a Cash Receipt, Bank Payment or both in the case of general rules that may match each side.
You have the option to make the entry a Ledger entry and select a Customer or Supplier account for it to apply to or a Non-Ledger entry and select an Analysis Category for it to apply to.
This is done by clicking the radio button and then choosing the account or category from the field beside it.
Applying The Rules
Once you have created some rules for you Bank files they can be applied from the Manage Rules screen.
Once it opens you will see all of your existing rules (which will be ticked) and will have the option to Add any new rules, Delete any rules that you will no longer be using or to Apply the rules to your Bank Feeds file.
Please note that any unticked rules will be bypassed so it is possible to skip rules that you do not wish to apply at this time by unchecking them.
This does mean that later rules that also match that transaction will be applied to it instead if they are still ticked however.
After choosing the ‘Apply Rules’ button any selected (ticked) rules will be processed against your Bank Feeds file and applied.
Big Red Cloud will then return a message to you telling you how many entries were matched by the chosen rules for each of the Bank Payments and Cash Receipts.
Once you click ‘OK’ you will be returned to the Transaction Review screen and can check to see if there are any entries that were not matched by your rules. You can then attempt to apply more rules if required (or if you had any unticked previously) or categorise those entries manually.
Once done, or if there were no transactions left uncategorised by your rules, you can click ‘Create Transactions’ to add the transactions to Big Red Cloud as normal.