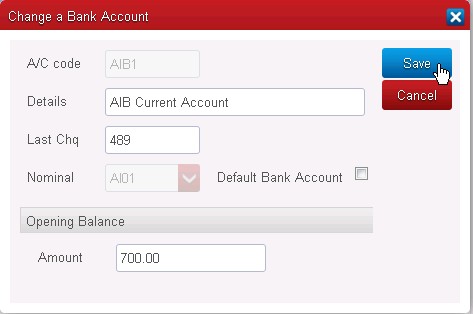To begin entering a transaction click on the Add button. A new window entitled Add a Cheques Journal Entry will appear. Alongside this title is the name of the bank account you are working with and confirmation of which month/year you are in.
Notes on Data Entry.
Regular Payment.
If the transaction being entered is a Regular Payment click at the button entitled Regular Payment. Displayed on screen is a list of all the Regular Payment transactions that you have already set up. Select whichever is appropriate and all the relevant boxes in your transaction are filled automatically. However, you may change any of the details if required. Then Save it and move on to the next transaction.
Reference.
This box displays the next cheque number for the particular bank account you are working in. As described in the section on Setup, the reference defaults to the next sequential number as you enter transactions.
If the cheque number shown is the one you wish to attach to the entry you are about to make then you can accept it and move on.
If the cheque number shown is not the one you wish to attach to this entry then you should change it by overwriting with a max’ of 6 digits, i.e. the last 6 of the cheque number. If the transaction being entered is not a cheque you can enter your own reference or select from the drop-down list of references in the accounting software.
| DD | Direct Debit |
| BD | Bank Debit |
| BC | Bank Charge |
| SO | Standing Order |
| LOAN | Loan Repayment |
| COR | Correction |
| TFER | Transfer between Bank Accounts |
Transfer.
If you are entering details of a transfer between bank accounts enter the code for the account into which funds have been transferred. To see a list of bank accounts click on the down arrow on the right-hand side of the field. Highlight the appropriate bank account then click Select to choose.
Account.
If the payment made is a Ledger Cheque enter the Supplier Code here. Otherwise leave this box blank. A ledger payment (the term can include payments made by direct debit, standing order etc.) is a payment to a Supplier for whom you maintain an account in the Purchase Ledger. A non-Ledger Payment is one made to someone with whom you do not run an account, (e.g. for VAT and tax returns, employees in the case of wages, transfers between bank accounts etc.). You may be more familiar with the terms Creditors Payments for ledger cheques and Ledger Card for Purchase Ledger Account.
To see a list of Suppliers click on the arrow on the right-hand side of the field. At the screen entitled Lookup – Suppliers you can use any of the conventional means of scrolling through a list.
There is a Search box at the bottom right of the window. As letters are entered into the Search box only the suppliers containing those letters are displayed. Having identified the correct Supplier, click Select or double click on the entry to select.
Suppliers can be listed by Account Code or Name. Double click on the column title to select to order by that column.
When a Supplier Code is entered the outstanding balance for that supplier is displayed in ‘Ledger Balance’.
Payee.
You can type up to 40 characters of text to describe the transaction you are entering, e.g. employees names in the case of wages. If the transaction is either a Regular Payment or is to a Purchase Ledger A/C then the relevant name or details will automatically display in this box. When ready, move on.
Note: The Abbreviations feature can be used to save typing and to standardize the input of text, e.g. employees names (for wages), Revenue Commissioners or Collector General (for tax payments) etc.
Detail.
This box, which you may skip if you do not wish to use it, allows you to further describe the transaction you are entering and you may type in whatever you choose (maximum 40 characters). The drop-down list of Abbreviations is the same one that appears with the Payee box above.
Total.
Enter the total amount of the payment. For non-Purchase Ledger payments the total of all the amounts entered in the Analysis Categories (see below) must equal this figure.
Discount.
Enter the amount of any discount you are receiving from the Supplier you are paying. Otherwise ignore it and move on. This box only applies to Purchase Ledger payments.
Ledger.
When the payment being made is to a Supplier’s Account then the amount you entered as Total will be copied into this box automatically. Once the transaction has been saved, this figure will be used to update the Purchase Ledger Account for that Supplier.
Ledger Balance.
When creating a Cheques Journal Entry, when an Account Code is entered on the outstanding balance for that supplier is displayed in Ledger Balance. This is for information only so that you can see what is owed.
Direct Credit.
If paying this supplier by Direct Credit tick this option. The Processed Date and Reference will be updating automatically when the Direct Credit is processed.
Analysis Categories.
The system will only visit these boxes for non-Purchase Ledger transactions. Enter appropriate amounts in one or more of the boxes. The total of the amount(s) entered must equal the figure placed in the Total box.
Note: If you are only going to make an entry in one Analysis Category, or when you have only one Analysis Category entry left to make, place the cursor in the appropriate box then press the Page Down (PgDn) key. The amount remaining to be categorized is placed in the field.
User Defined Field(s).
If in Setup / Analysis Categories you activated either or both of the User Defined Fields then you will now be prompted to make an entry or entries.