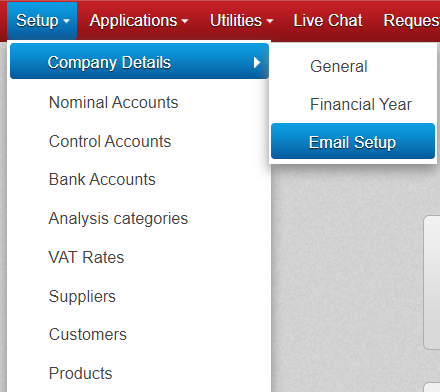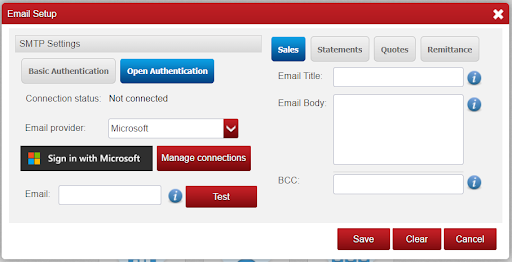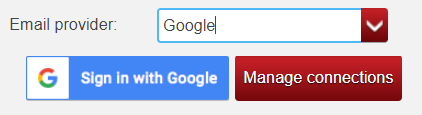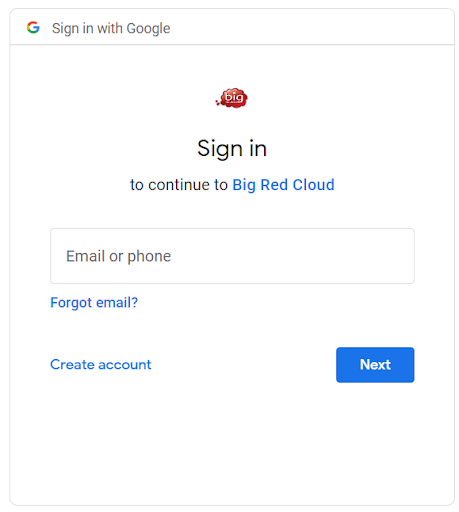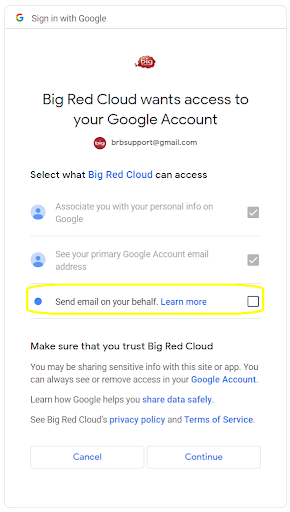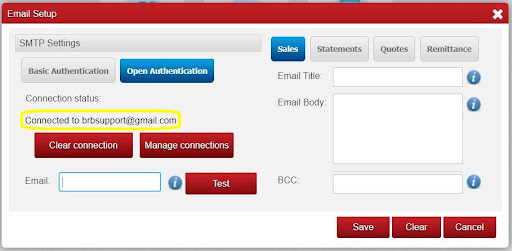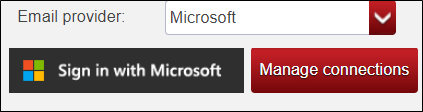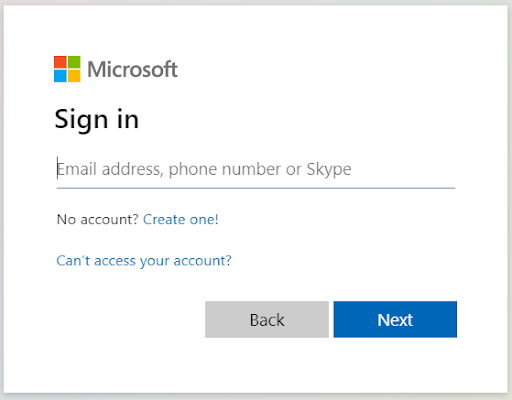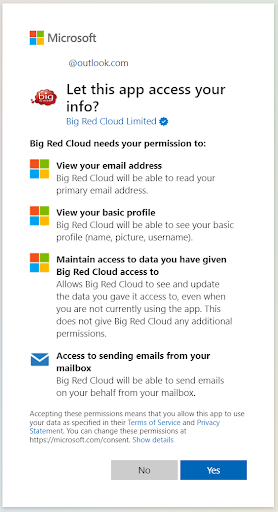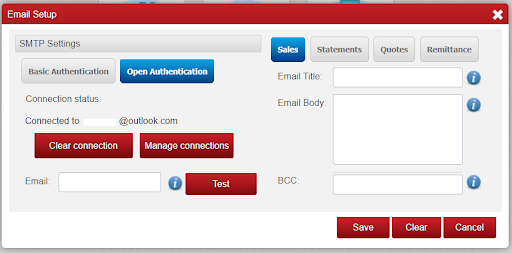What is Open Authentication?
Open Authentication (OAuth) is an open-standard authorization protocol that describes how unrelated servers and services can safely allow access to their account without actually sharing logon credential.
Google and Microsoft are increasing there security around there accounts and in turn making user accounts more secure.
How to setup OAuth in the Big red Cloud?
To set up open authentication go to set up company details and e-mail setup.
In e-mail setup click on open authentication
Then select your e-mail provider Microsoft or Google from the dropdown list.
Google Open Authentication
Once you have selected your e-mail provider click sign in with Google in this example.
For Google you will get the following screen type in your e-mail and then type in your password.
Once you have imported your e-mail and your password you will get an authentication window on the window it will say to a bigger cloud wants access to your Google account.
Be sure to click the button send e-mail on your behalf if this is not ticked emails will not send from your Google account once you have ticked the button click continue
Once you have clicked continue and give Big Red Cloud authentication to your Google account you will then get confirmation in e-mail setup.
In e-mail setup you will know it is successful where it says Connected to and your chosen e-mail and this example brbsupport@gmail.com
Microsoft Open Authentication.
Once you have selected your e-mail provider click sign in with Microsoft in this example.
For Microsoft you will get the following screen type in your e-mail and then type in your password.
For Microsoft you will get the following confirmation screen of what it is you’re allowing big Red Cloud have access to your account specifically the ability to be able to e-mail on your behalf.
Click on Yes to continue.
Once you have clicked Yes and given Big Red Cloud authentication to your Microsoft account you will then get confirmation in e-mail setup.
In e-mail setup you will know it is successful where it says Connected to and your chosen e-mail.