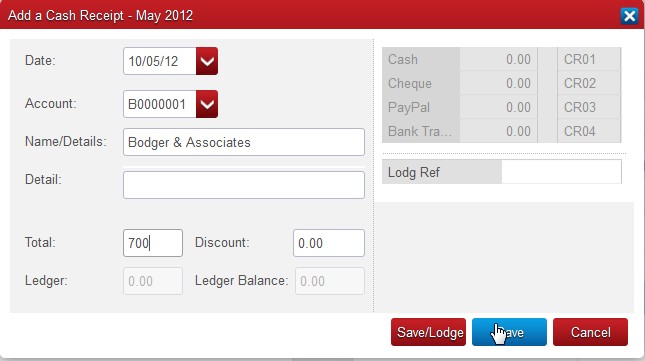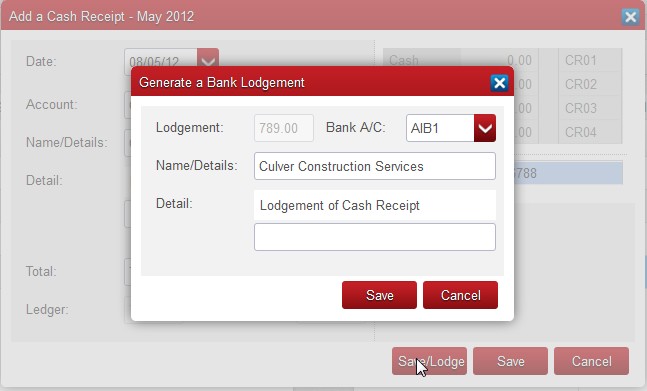The term Cash Receipts refers to all monies that come into your business, e.g. till receipts in the case of a cash retailer and/or payments to you from Customers for whom you maintain an Account in the Sales Ledger. Other occasional sources of Cash Receipts are: VAT refunds, insurance claims, income/dividends from investments, rent received and loans from banks etc.
To begin entering a transaction click on the Receipts button in the accounting software. A new window entitled Add a Cash Receipt Entry and the current month/year is displayed. To make an entry to a different month you should Cancel or press the Esc key and select the tab for the required month before proceeding.
You can now fill in the form with the details of the cash receipt in the accounting software.
Notes On Cash Receipts Entries.
Date.
Enter the transaction date, if the current date is not in the month tab currently selected the first day of month is display. This can be changed.
Account.
If the receipt being recorded is a Ledger Receipt enter the Customer Code here. Otherwise leave this field blank. A ledger receipt is a payment from a Customer for whom you maintain an account in the Sales Ledger.
To see a list of Customers click on down arrow to the right of the Account field or when the cursor is in the field press F7; this will display a window entitled Lookup – Customers where you can use any of the conventional means of scrolling through a list. Alternatively, you can use the Search facility by typing one or more letters of a Customer’s Name. Having identified the correct Account, click on Select or double click the row to select the Account.
Name/Details.
When an Account Code is entered or selected the Customer’s name is displayed in the Name/Details field.
You can type up to 40 characters of text to describe the transaction you are entering, e.g. Shop Sales, Tuesday Sales, Till Receipts etc.
Note: the Abbreviations feature can be used to save typing and to standardize the input of text.
Detail.
This field allows you to further describe the transaction, maximum 40 characters. The drop-down list of Abbreviations is the same one that appears with the Name/Details box above.
Total.
Enter the total amount received. The total of the amounts entered in all Analysis Categories (including ledger but excluding discount) must equal this figure.
Discount.
This only applies if you are not using Allocations.
This box only applies to ledger receipts. Enter the amount of any discount you are granting to a Customer who is making a payment to you on account. Otherwise, ignore it and move on.
Quite often customers will ‘take’ a discount, e.g. by sending you a cheque for €700.00 when they owe you €702.95. If you do not intend to pursue them for the balance of €2.95 you should enter it here as a discount, having entered €700 in the Total box. Both amounts will be posted to the Customer’s Account in the Sales Ledger and, in this case, cause their account to show a zero balance.
Note: The Lookup facility provides you with a short-cut to see the details of a Customer’s account. When at the screen entitled Lookup – Customers highlight the appropriate Customer and activate the Ledger button. This will display the account balance and all the transactions in the form of a ledger card.
Ledger.
For Ledger Receipts, Ledger is automatically updated with the Total amount.
Ledger Balance.
When creating a Cash Receipt the outstanding balance for that customer is displayed in Ledger Balance. This is for information only so that you can see what is owed.
Analysis Categories.
Non-Ledger cash receipts are analysed into Analysis Categories. The sums entered must equal the Total amount.
Note: If you are only going to analyse the total of one Analysis Category or when you have only one Analysis Category entry left to make, place the cursor in the appropriate field and then press Page Down (PgDn). The amount left to analyse will be entered.
User Defined Field(s).
If relevant, enter appropriate details into either or both of the User Defined Fields.
Save Or Cancel.
Provided you are satisfied with the accuracy of the transaction you can now Save it.
To erase the whole transaction click on Cancel or press the Esc key.
Save/Lodge.
Selecting this option saves the transaction you have just entered and generates an automatic Cash Payments entry to lodge that transaction to a bank account. You will be prompted to enter the account code for the relevant bank account. This option is very useful for electronic bank transactions and lodgements that get lodged individually.