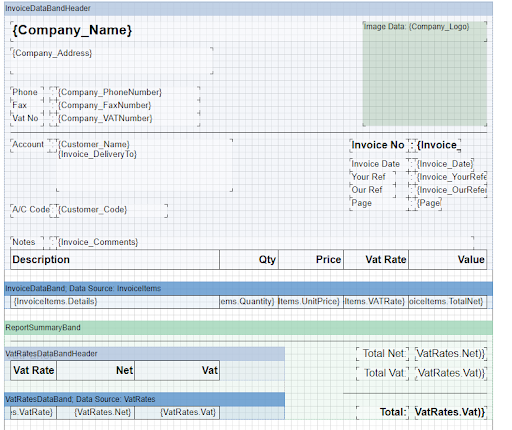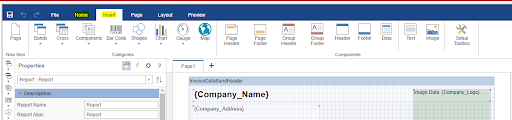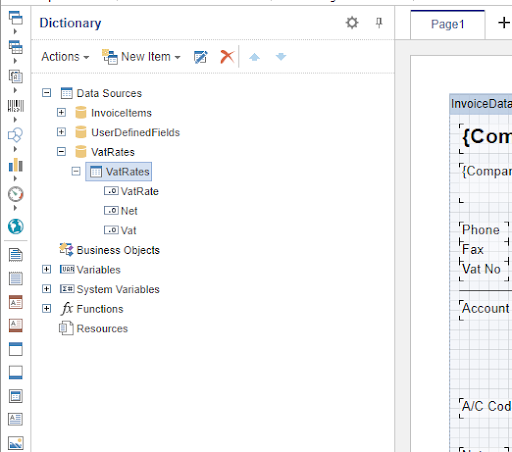- Select Utilities > Form Designer from the menu along the top of Big Red Cloud.
The following window is displayed:
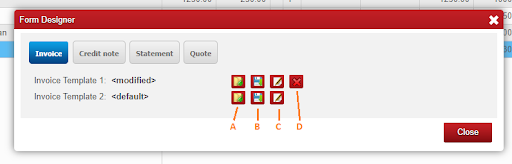
- To upload a form layout press the Upload button (A).
- To download a form layout press the Download button (B).
- To edit a form layout select the form and click on the Modify button (C).
- To revert to the default form layout click on the Rollback button (D). Note: This only appears for modified documents. When working with a modified document, it is advised that you download a copy before commencing editing in case you need to revert.
The Form Layout Designer displays the layout of the form selected. This is a sample screenshot of the Form Designer:
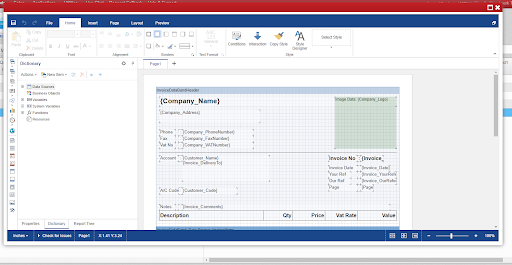
Form Layout
Forms are divided into bands Which are summarized as follows:
- InvoiceDataBandHeader.
This part of the form has the Invoice or Statement header information such as invoice number, company logo, name, address and the customer’s details.
Also, this has the column headings for the invoice or statement line item information.
- InvoiceDataBand; Data Source: Invoice Items.
This band has the Invoice Line Items.
- VatRatesDataBandHeader.
This has the column headings for the VAT Analysis table.
- VatRatesDataBand; Data Source: VatRates.
This band has the VAT analysis information.
Editing
Data can be moved around or deleted as required. Additions can be made through the Insert Tab along the top by dragging and dropping. Also, formatting can be changed in the Home tab.
Variables
Variables ranging from your company’s details to details from an invoice can be found in the folder system to the left of the form design screen. In the example below, the folders have been expanded to show VAT variables, which can be dragged and dropped to where they are required. Similarly, all other variables can be found by navigating this folder system.