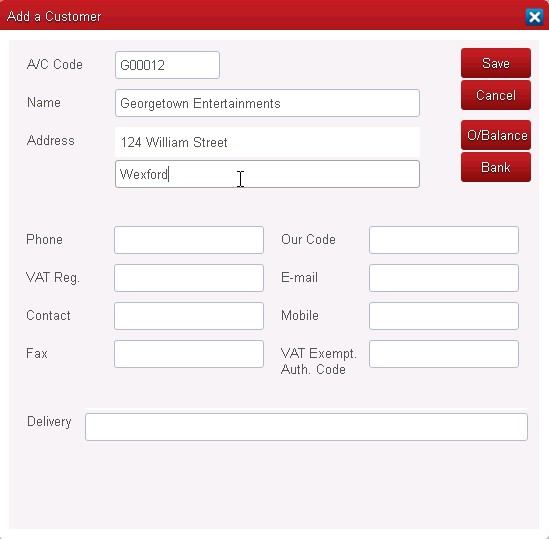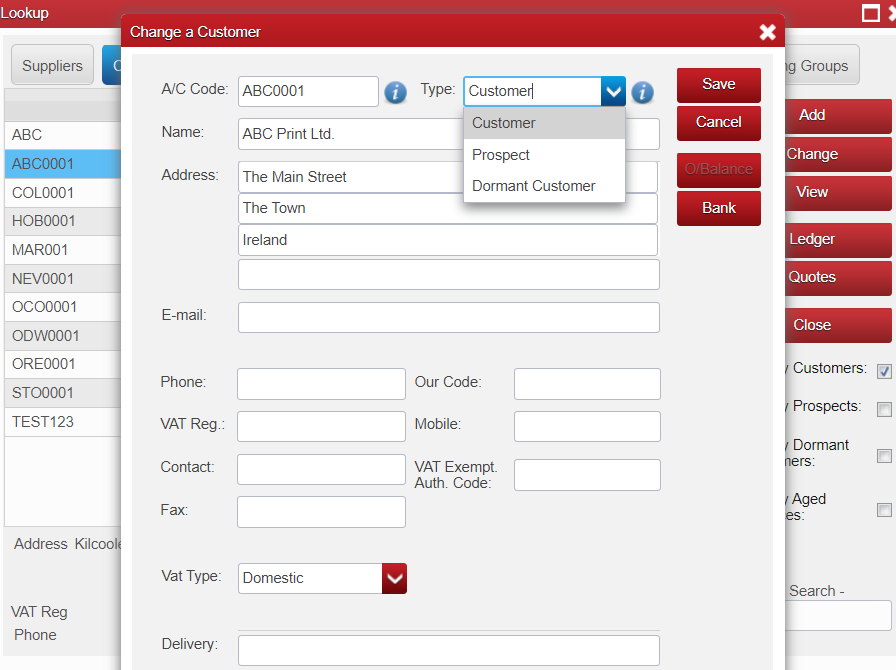Before you can enter sales invoices or details of receipts from Customers, it is necessary to enter basic Customer information into your Sales Ledger. By setting up a Customer (or Debtor) you are creating a Sales Ledger Account which is used to hold details of sales made to and payments received from your Customers.
To set up customers in Big Red Cloud accounting software you will need their business Names and Addresses (and the Contact Names, Telephone and Fax numbers etc. if you wish to use them). You will also need a list of the opening balances on your Customer accounts.
Add a New Customer.
Select Customers from the Setup menu or the Lookup screen in the accounting software.
At the Customer browse screen click on Add.
A screen similar to the one below will be displayed:
A/C Code.
You will be asked to specify a unique code for each Customer. Each code can be up to 8 characters long and can consist of all numbers, all letters or a combination of both. If you are already using a coding system you may wish to retain it. If you wish to set up new codes we recommend that you consider the following:
If using purely numeric codes pad out with zeroes, i.e. 001, 002 etc. rather than simply 1, 2 etc. so that sorting will be consistent in reports and lookups.
If you have a small number of Customers then consider using the first three or four letters of the Customer name as a code, e.g. GUI or GUIN for Guinness.
With a larger number of accounts a combination of letters and numbers works well, e.g. G0000001 or GA000001 for Gainers, G0000002 or GR000001 for Groves & Co. etc.
Our Code.
This is the code by which your Customer identifies you. It is for memorandum purposes only in the accounting software.
Opening Balance.
The Opening Balance is the balance due when starting to use Big Red Cloud, i.e. the First Month of Transaction Entry. For example, your Financial Year may start in January but you may be starting to use Big Red Book in August and have set the First Month to August.
To enter the Customer’s opening balance click at the button marked O/Balance.
When satisfied with the accuracy of the balance either click on OK or press the letter O on the keyboard.
When Manual Allocations is not selected a screen similar to the one below is displayed. Enter aged break-down; the balance is automatically updated.
Opening Balance screen for a Customer (showing the Age Analysis method in use).
Bank.
Click on the Bank button to maintain details of the customer’s bank account. A screen similar to the one below is displayed.
Dormant Customers/Suppliers/Products
- Allows users to set Customer/Supplier/Product records as ‘Dormant’
- How it works:
-
- Go to Lookup
-
-
- Highlight the relevant Customer/Supplier/Product and select Change.
- Change Type to Dormant Customer & Save.
-
-
- Validation
-
-
- Balance must be 0.00
- No associated transactions in current year (incl Months 13,14,15)
- All associated quotes must be closed
- All associated transactions have been paid/allocated (if allocations are ON)
- No associated unassigned discounts
-