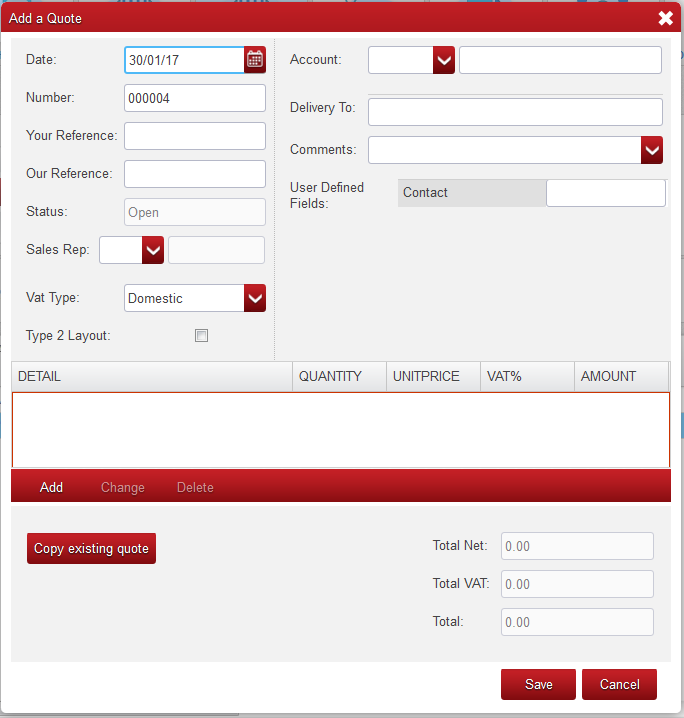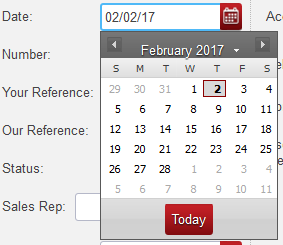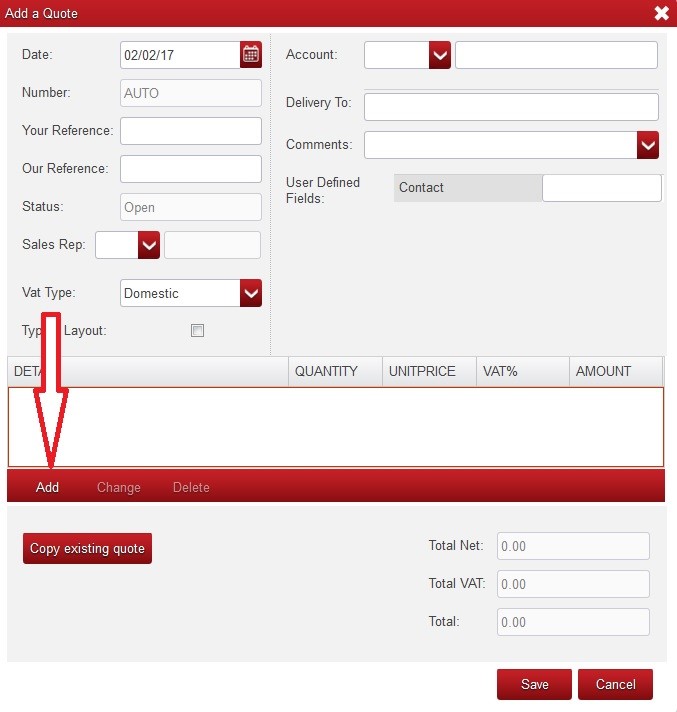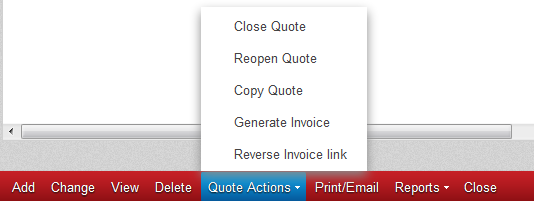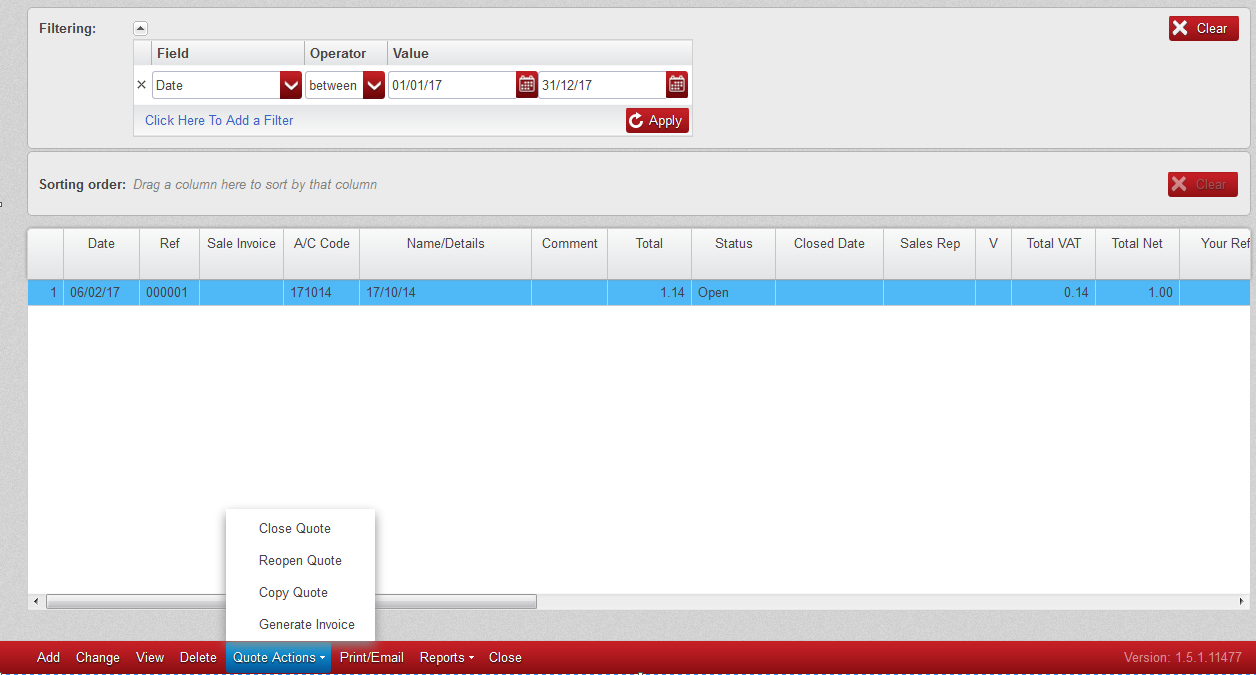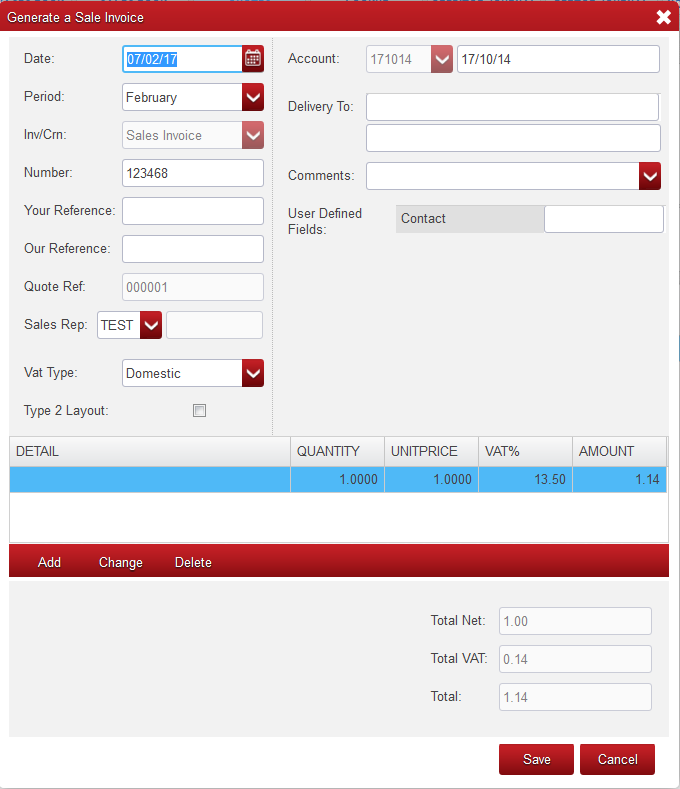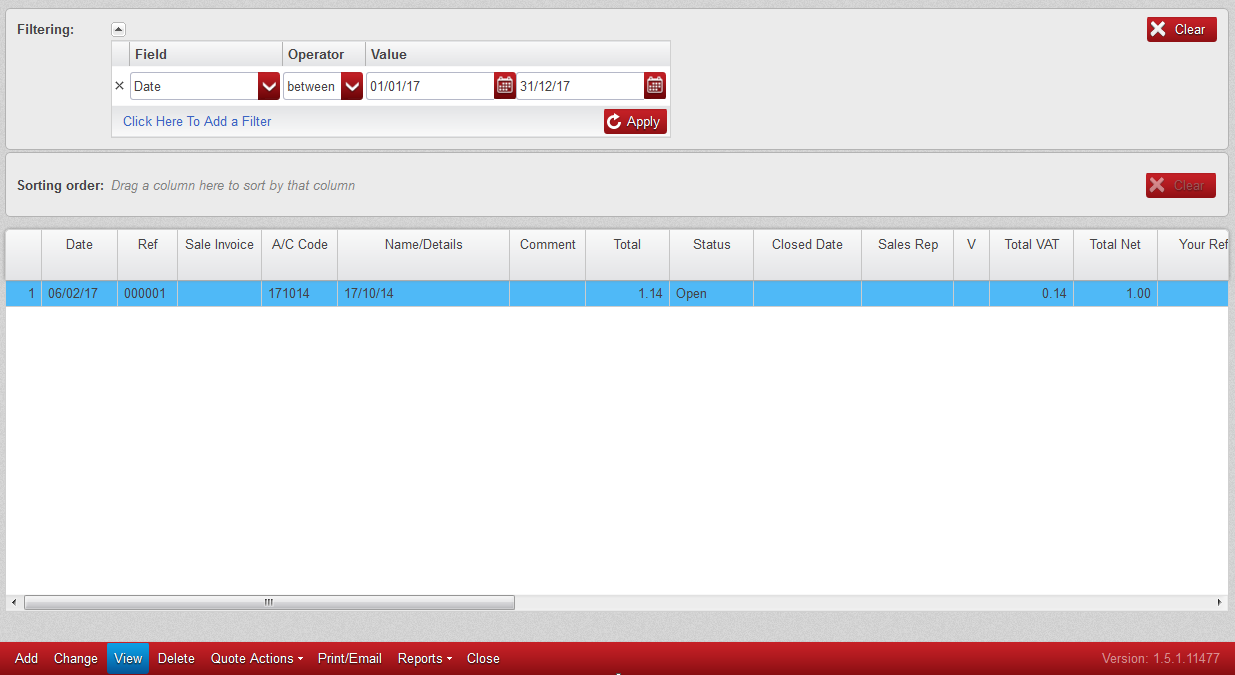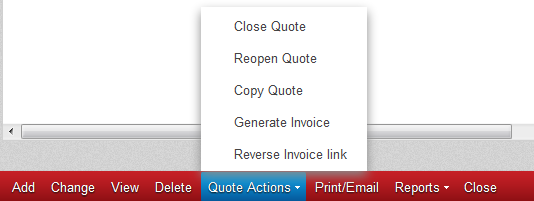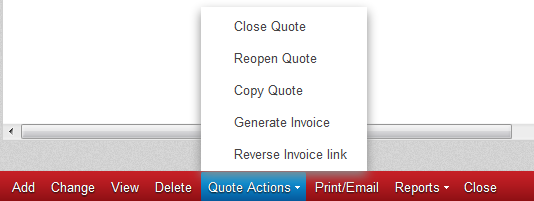When adding a quote, you need to click on the “Quotes” button this will open a new window.
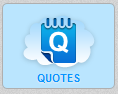
Click on the “Add” button at the bottom of the screen.
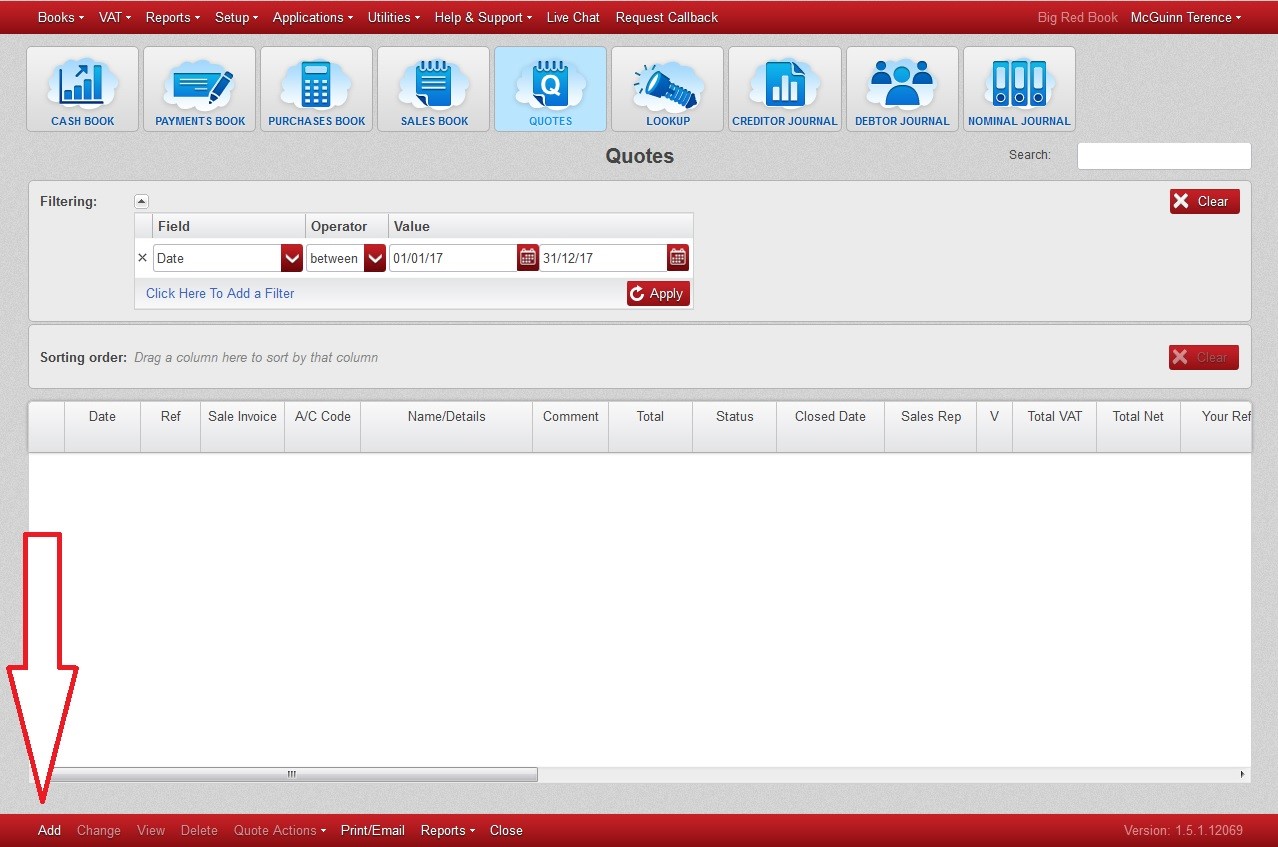
The following details are required for your quote:
Date: Enter the date of quotation.
Quote Number: The quote reference number is set to Auto by default this can be changed by going to setup and reference settings and unticking Quotes
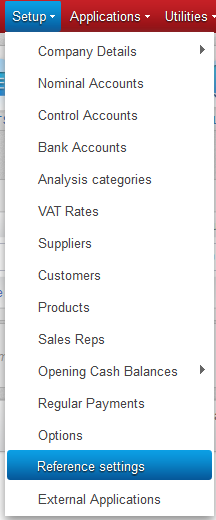
Your Reference (Optional) Is used if you another Reference number other than the one already used.
Our Reference (Optional) Is used if customer has their own reference number other than the one used.
Sales Rep: Allows sales to be tracked to a sales rep for reporting.
Status (Open/Close) is Automated by the system it starts of as open, if the sale fails you can close it manually or if
the sale is successful it will be closed automatically by generating an invoice.
VAT Type: Select the VAT type from drop down options are Domestic, Other EU, Foreign – Non EU and VAT Exempt.
Account: Select the customer from drop down or with our New feature you can create a prospect. A prospect is a potential customer that may possibly do business with you in the future.
Then click the Add button to add the Products/Services to your Quote
Once you have clicked the add button it will open a new window from which you can add products and services.
Product: In the product drop-down you can select the product/service from your product listing, or you can skip the product listing and click straight into details.
Details: In the details you can describe the product or service being provided.
Quantity: In quantity you type in the numeral value of goods being sold or service provided.
Unit Price: Unit Price is the cost price of the goods/service being provided. You will then need to select the VAT rate
being applied to this product/service.
The Net, VAT and Total are auto filled.
Finally, double click into the relevant category and the net value will auto fill and click save.
There is also an option to copy existing quote to save time. It will Require account code and the reference of previous quote to create a new one.
Then click save
How to Close a quote?
There are two ways of closing a quote:
1: Click on the “Quotes” Button this will open a new window.
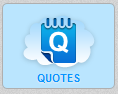
Highlight the quote you wish to close, then Click on “Quote Actions” this will give option to “Close Quote” you may wish to close the quote if it is no longer open. This can be of benefit later if you wish to follow up on open quotes that are still possibly interested in buy products/services of you.
The second method you generate an invoice from the quote which will automatically close the Quote. To do this highlight the quote and click on “View” You will then see an option to “Generate Invoice” once clicked it will generate an invoice and close the quote.
How to Generate an invoice from a Quote?
To Generate an invoice from a quote, click on “Quotes” button this will open a new window.
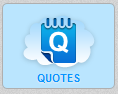
Then highlight the quote you would like to invoice and along the bottom of the screen click on “Quote Actions” there is an option “Generate Invoice”.
It will open new “Generate a Sale Invoice” window make any changes that may be required and save.
You can also generate sales invoice by clicking on view then click on the button “Generate Invoice”.
Both of these actions will also mark the quote as closed.
Both of these actions will also mark the invoice as closed.
How to delete a Quote?
To delete a Quote, you click on the “Quotes” button this will open a new window.
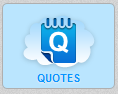
Then highlight the Quote you wish to delete and click “Delete” along the bottom of the screen.
Click HERE for an overview of the for Quotes feature.